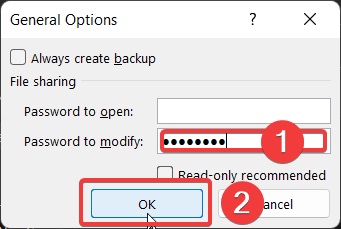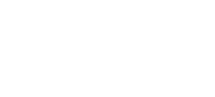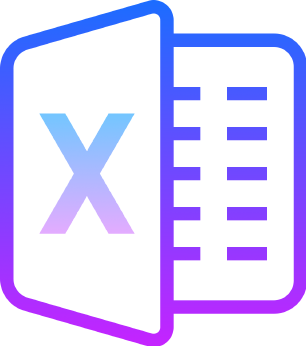Intro
Excel spreadsheets are used to store and redistribute tons of information! I was recently contacted by an end-user seeking how they can stop accidental modification of their Excel file by securing it with a password.
After a bit of looking around, I found the answer:
Method
⚠️
This should be used as a method to stop accidental modification only!
1. Open the Excel file you would like to password protect from modification.
2. Click file in the top left of Excel –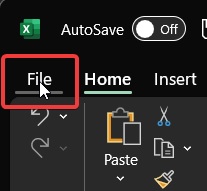
3. Open the ‘Save as’ menu –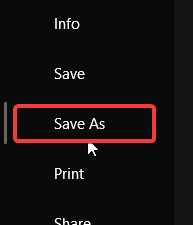
4. Click ‘Browse’ in the save as menu –
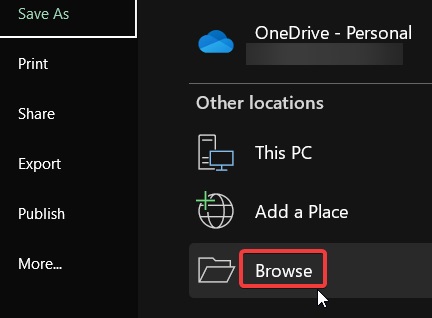
5. on the ‘Save as’ dialogue box, click ‘Tools’, then click ‘General Options’ –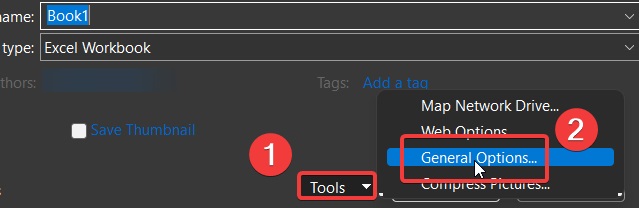
6. Enter your desired password to stop accidental modification and then click ‘OK’ –