Intro
I recently have had to go through 100’s of computers to identify outdated software and found a great way of uninstalling software with interactive installers using ScreenConnect/ConnectWise Control.
This method doesn’t require any end-user interaction as we are going to be using the backstage feature of ConnectWise Control!
If you have ever had to call end-users and get permission to access their computer, you’ll know how much of a pain this can be!
So instead of finding how to automatedly uninstall random pieces of software creating scripts, which can take hours; this method is tested and has worked in every occasion over 100’s of computers I’ve used this on!
Method
Step 1
Firstly we need to gain access to the target computer using backstage on Connectwise Control.
Step 2
Run this command in the Powershell console, it will find all installed programmes and list the uninstall path stored in the Windows Registry:
Get-ChildItem -Path HKLM:\SOFTWARE\Microsoft\Windows\CurrentVersion\Uninstall, HKLM:\SOFTWARE\Wow6432Node\Microsoft\Windows\CurrentVersion\Uninstall | Get-ItemProperty | Select-Object -Property DisplayName, UninstallString | Sort DisplayName | Format-List *
PowerShell output will look something like this:
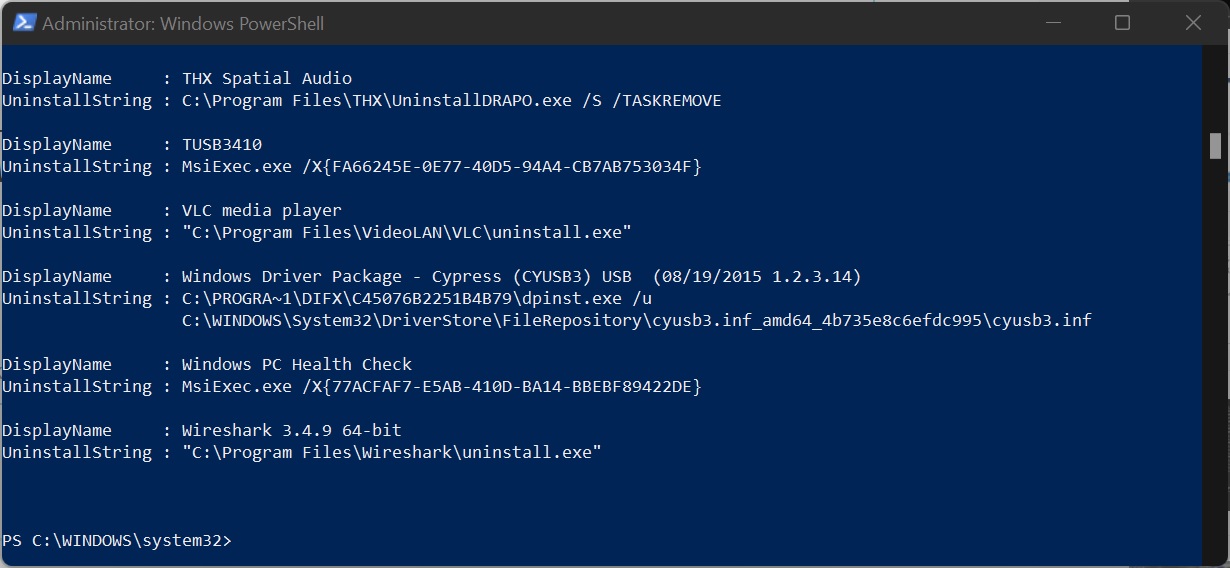
Step 3
You can now uninstall any piece of software listed in the PowerShell window, copy the ‘Uninstallstring’ and paste it into a Command Prompt window, you’ll be able to uninstall the program and interract with the uninstaller inside the backstage environment without any interraction from the end-user!
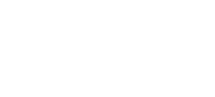
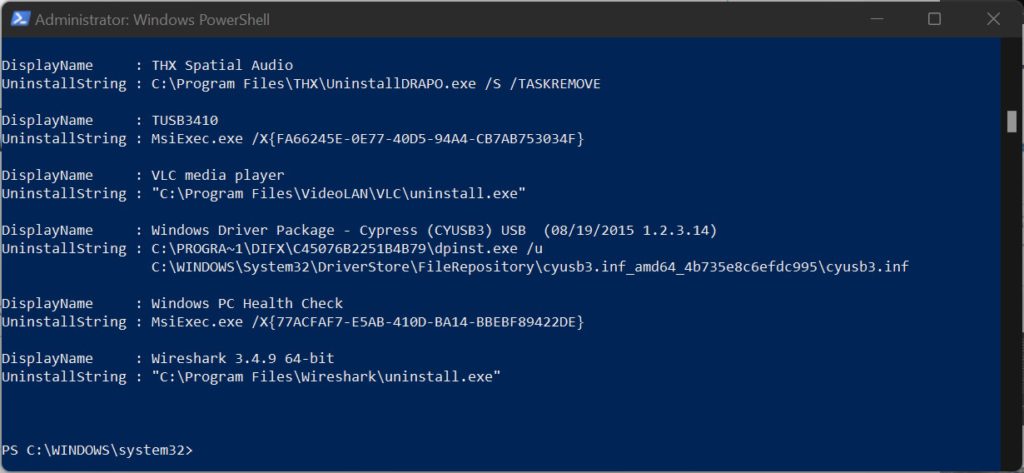
Thanks, usefull!!